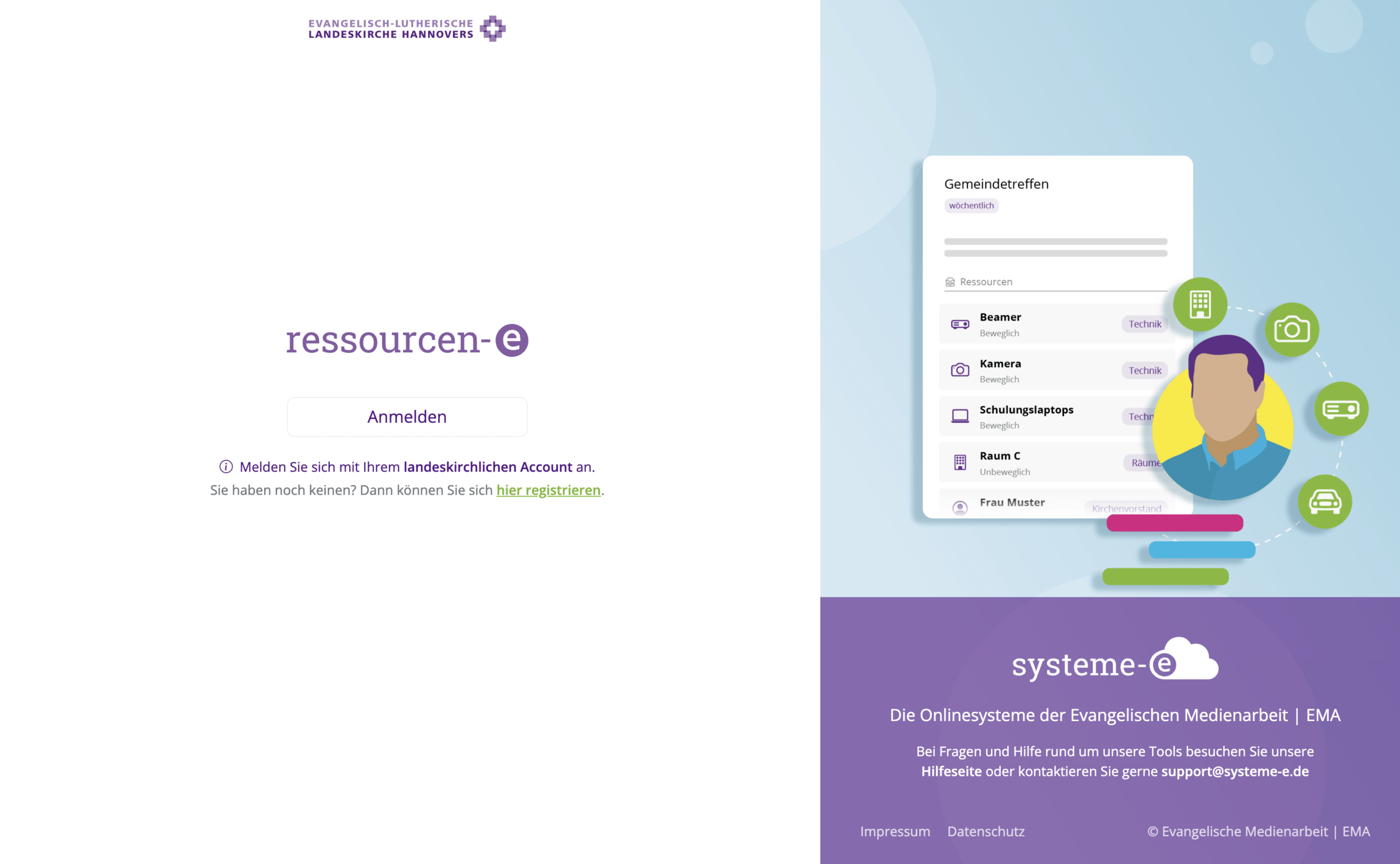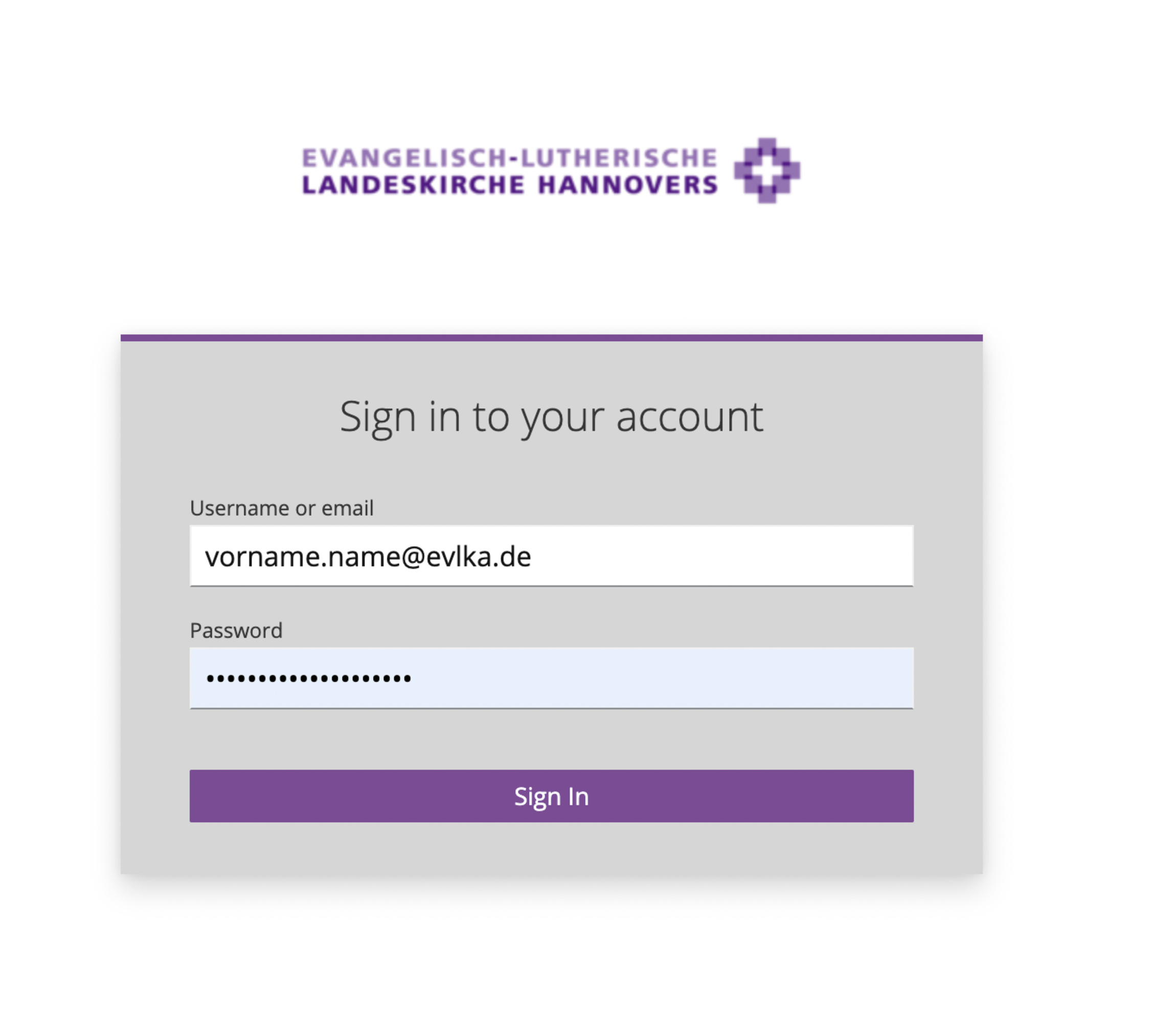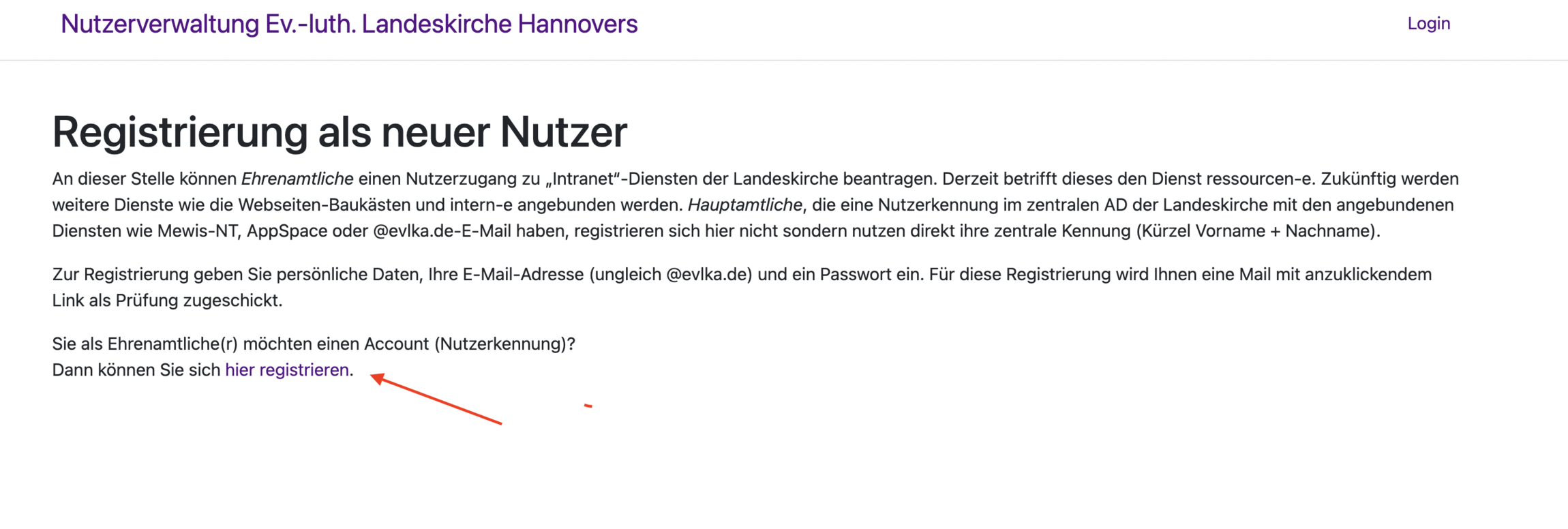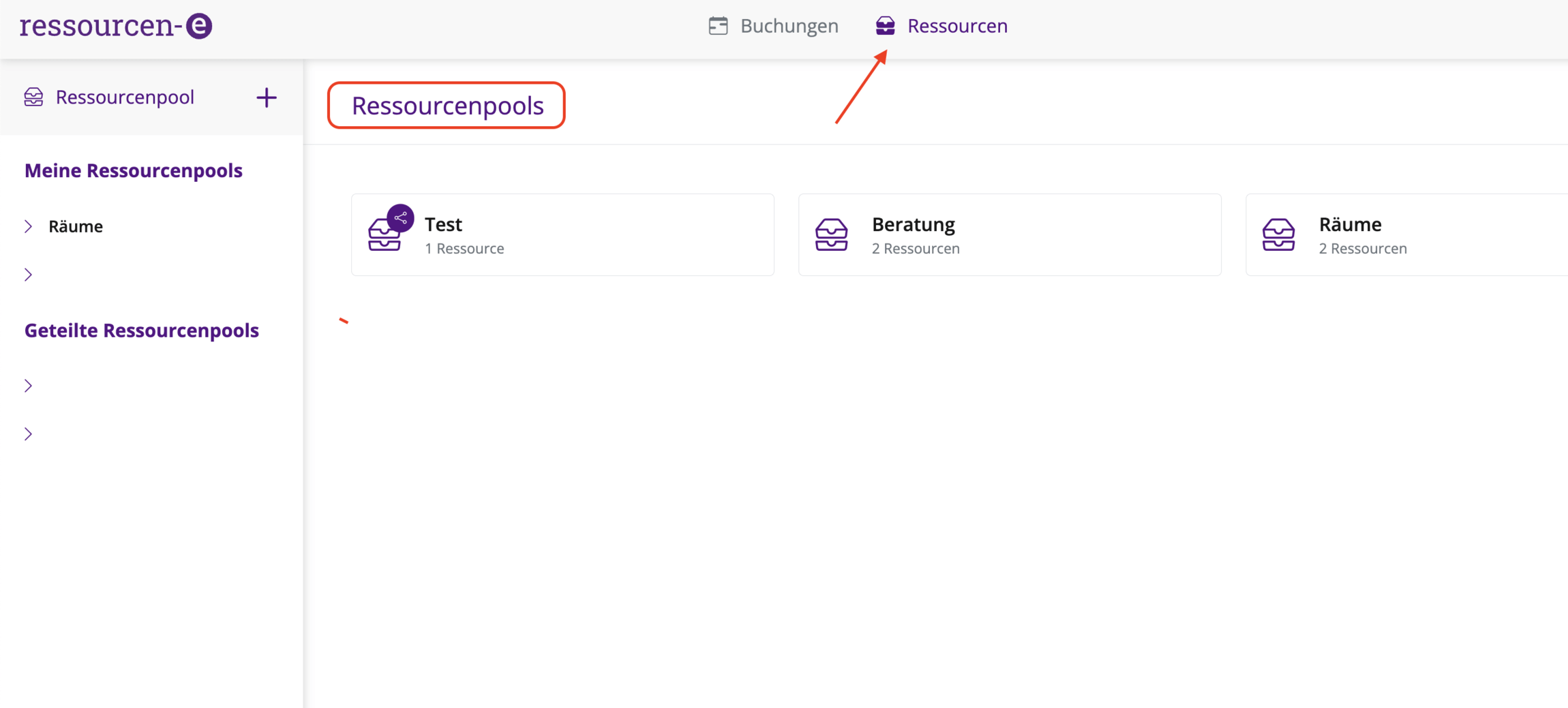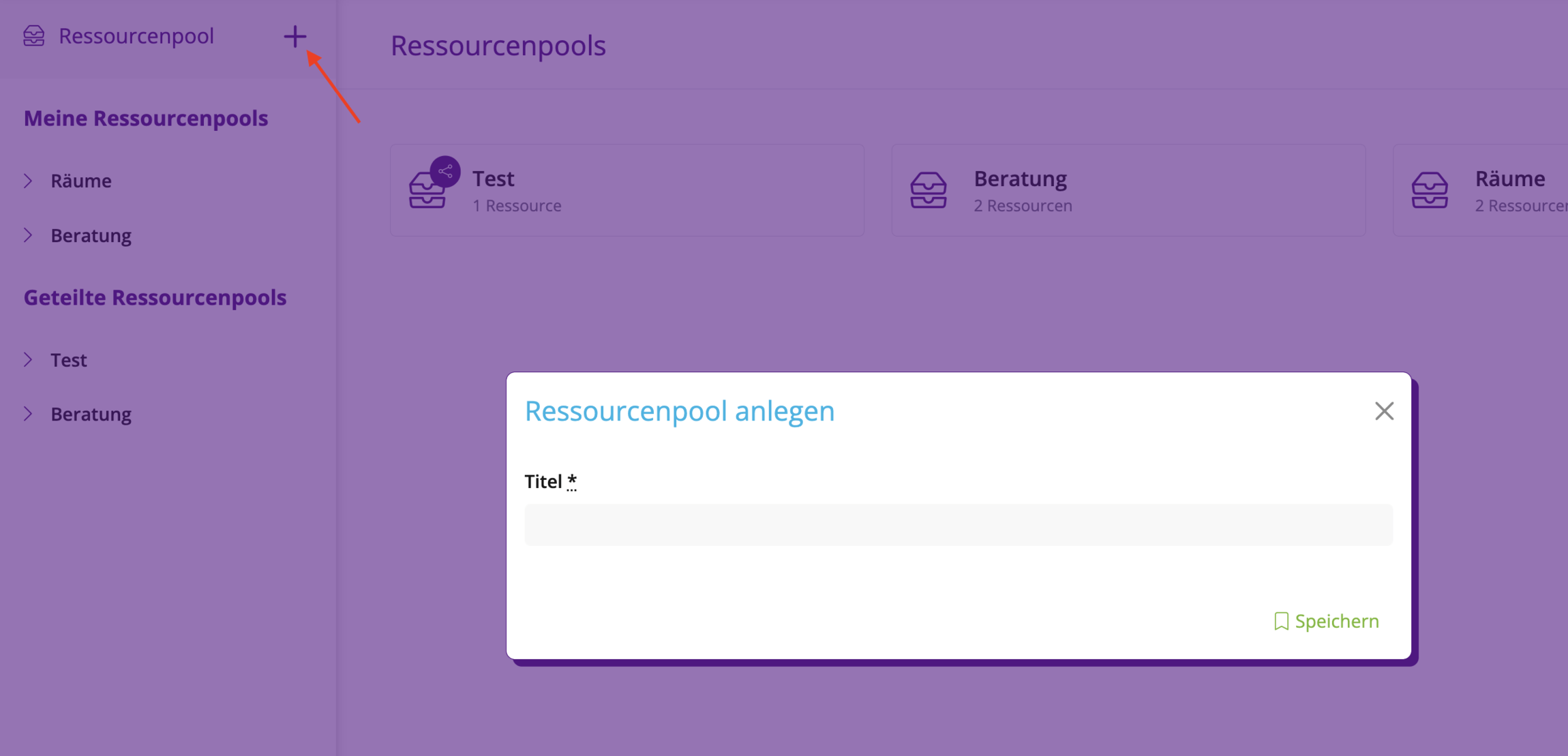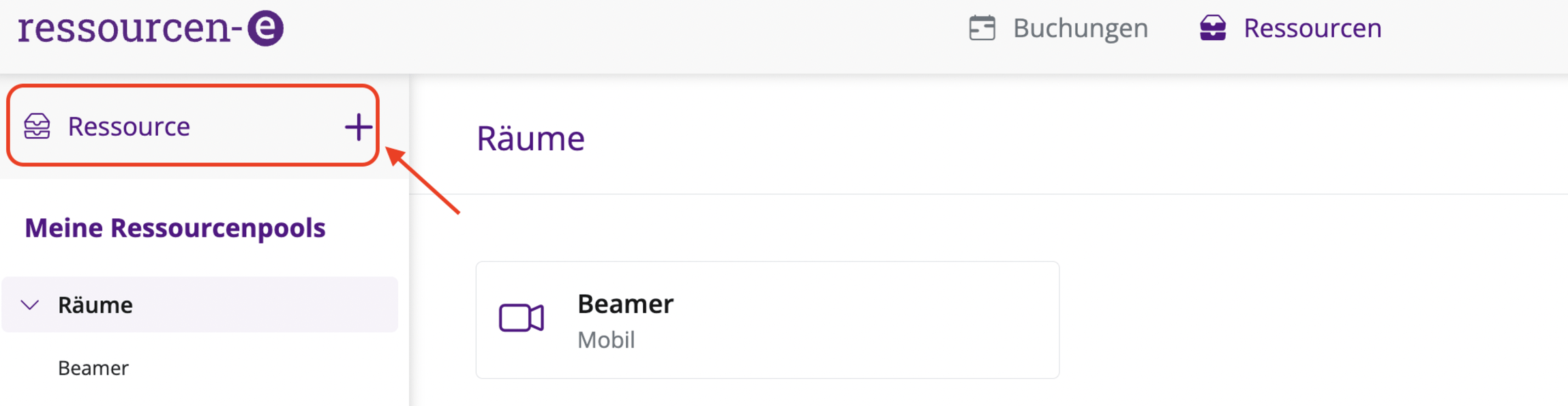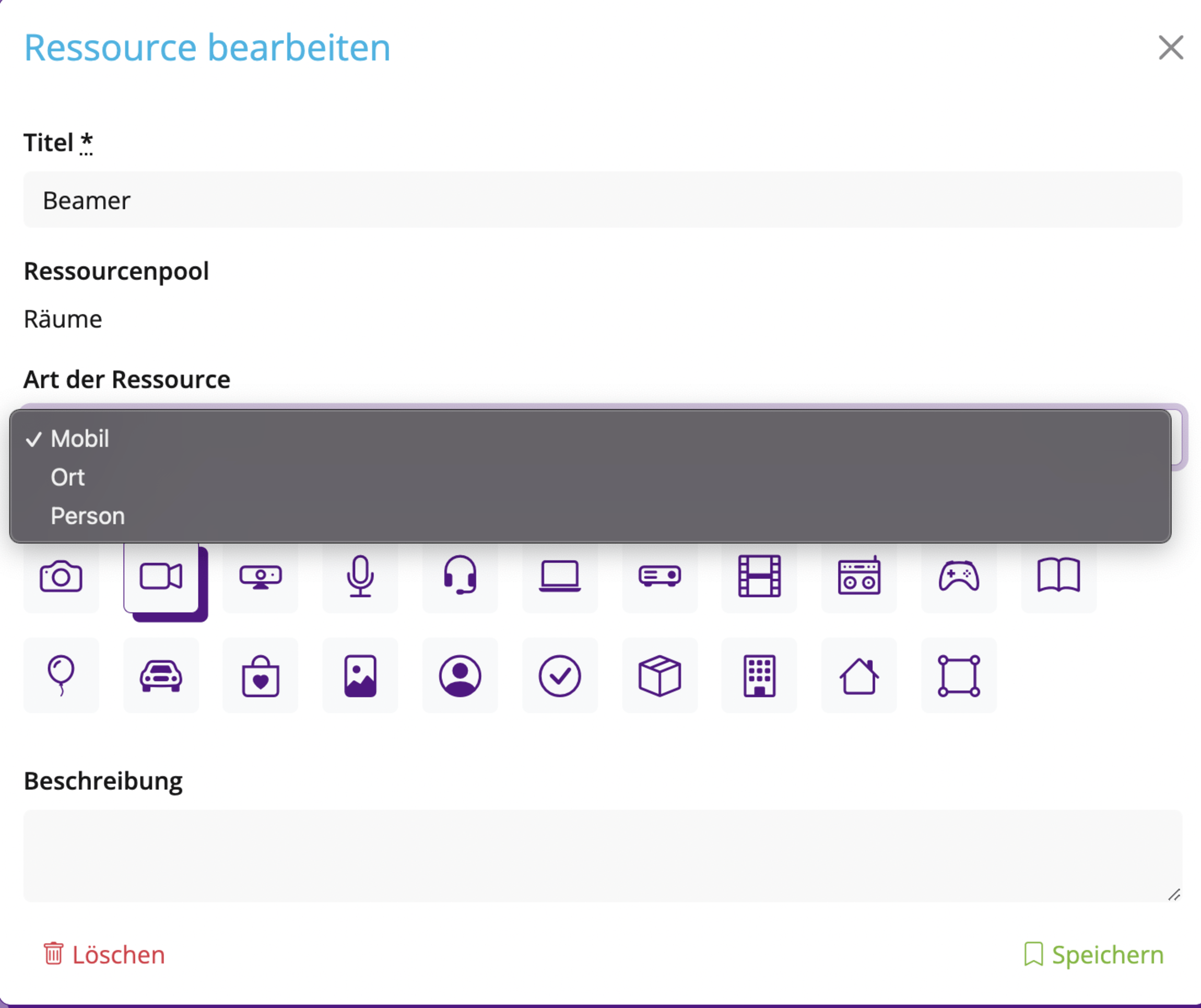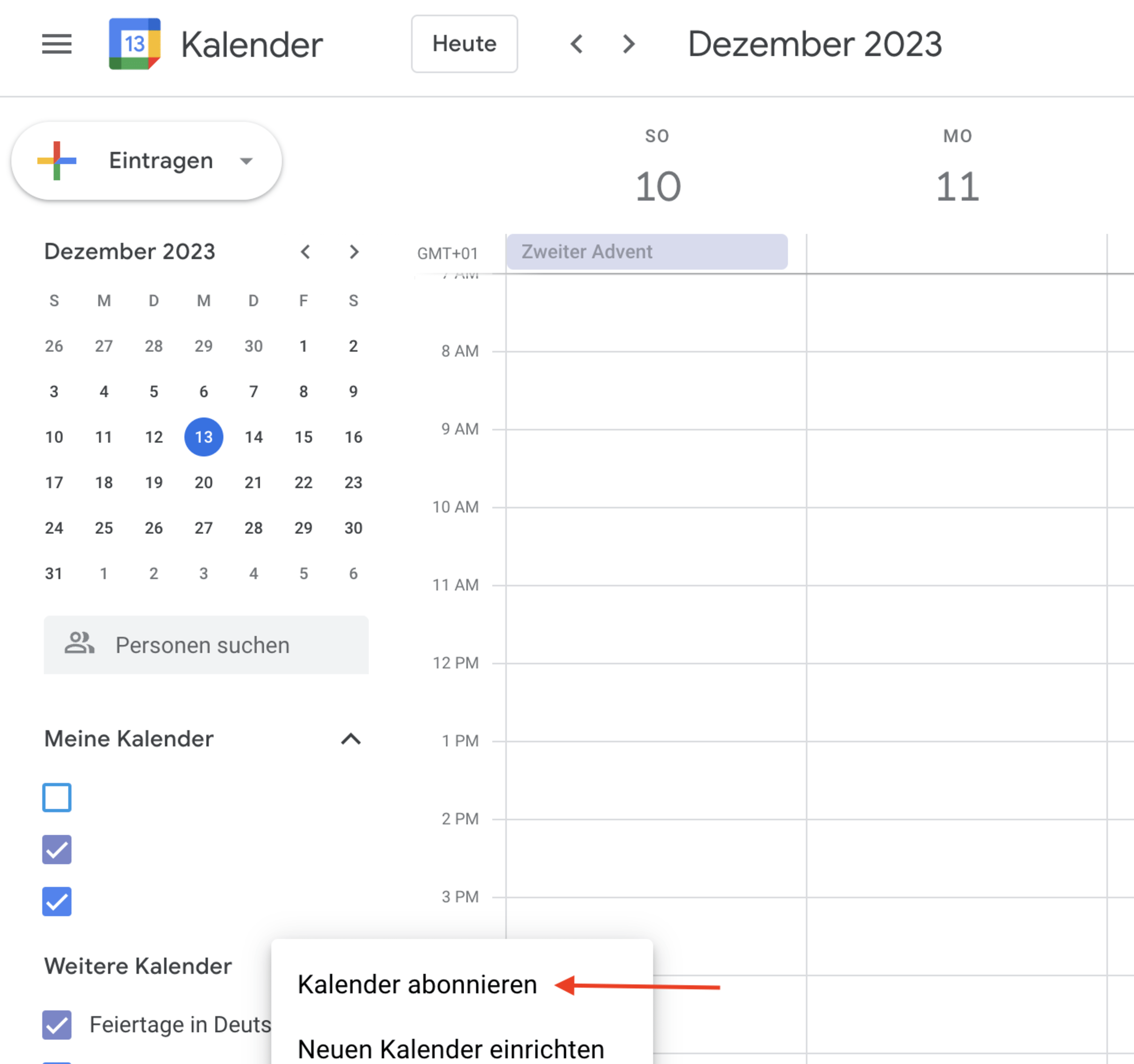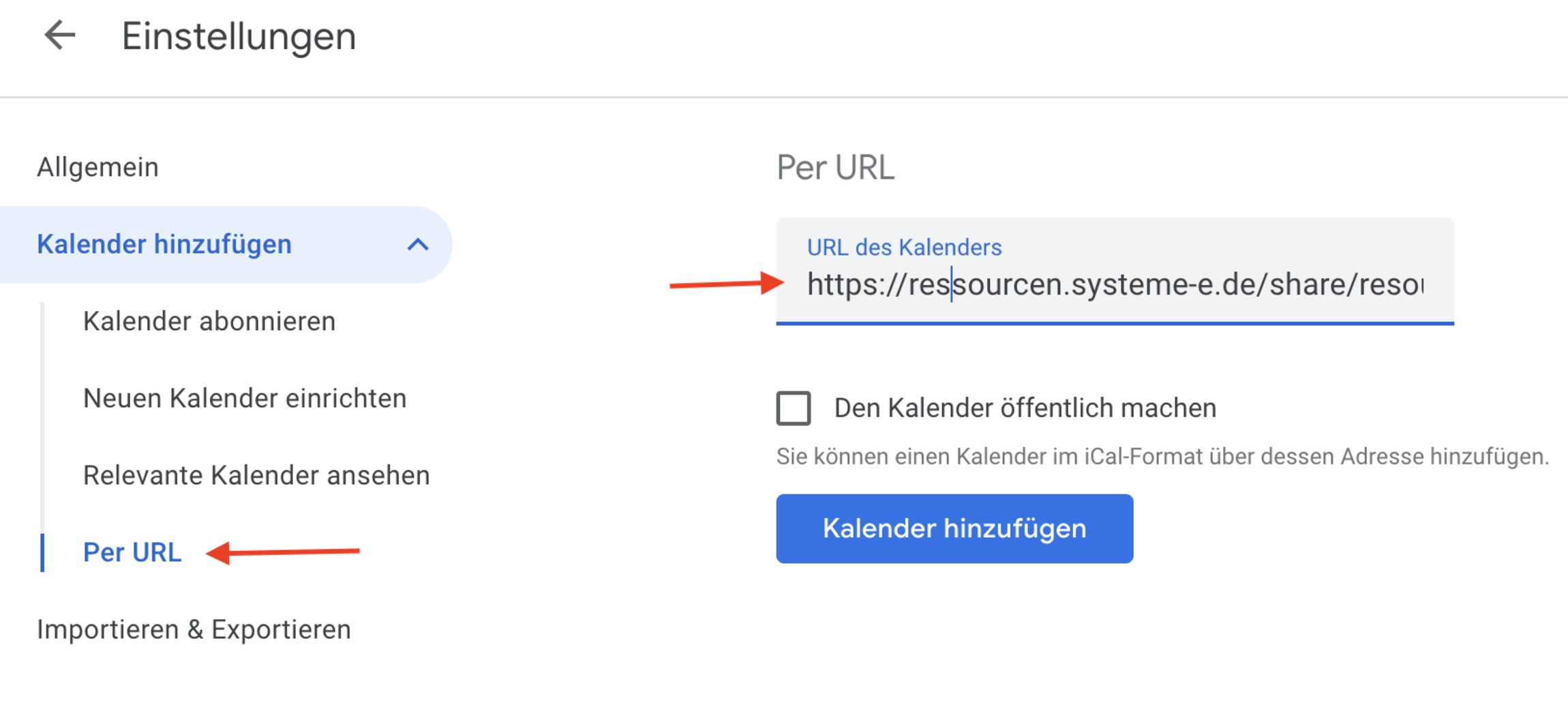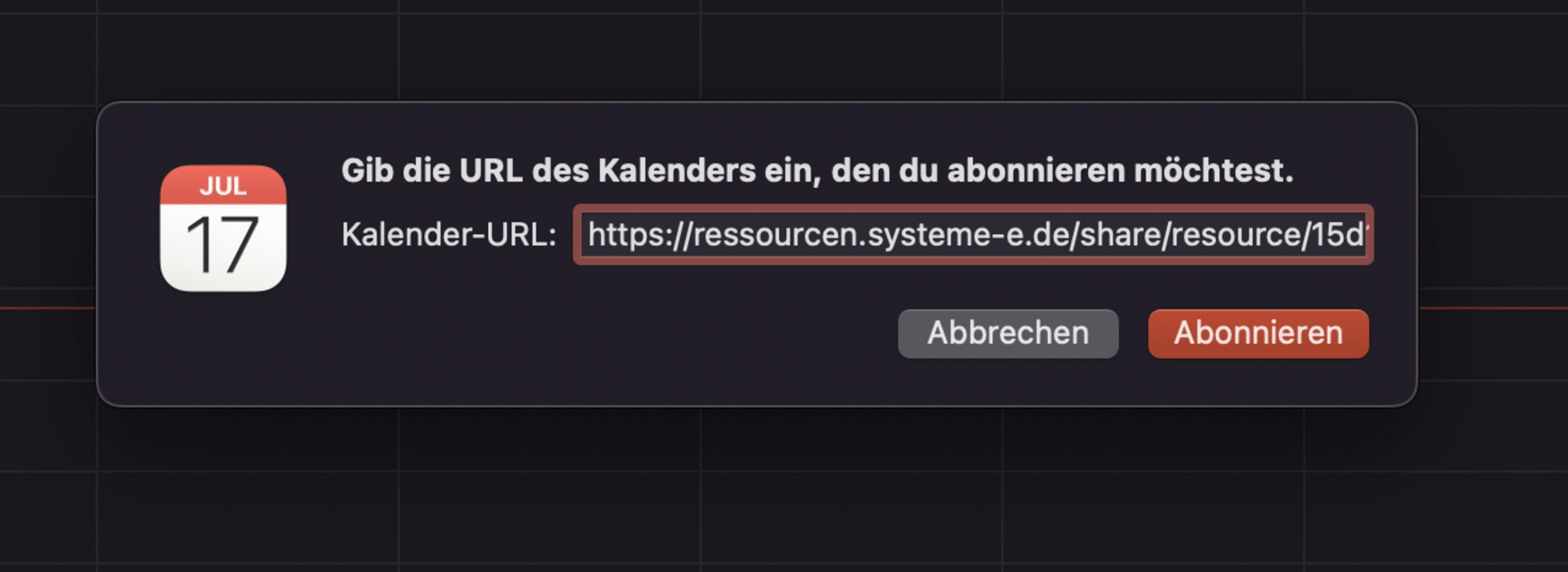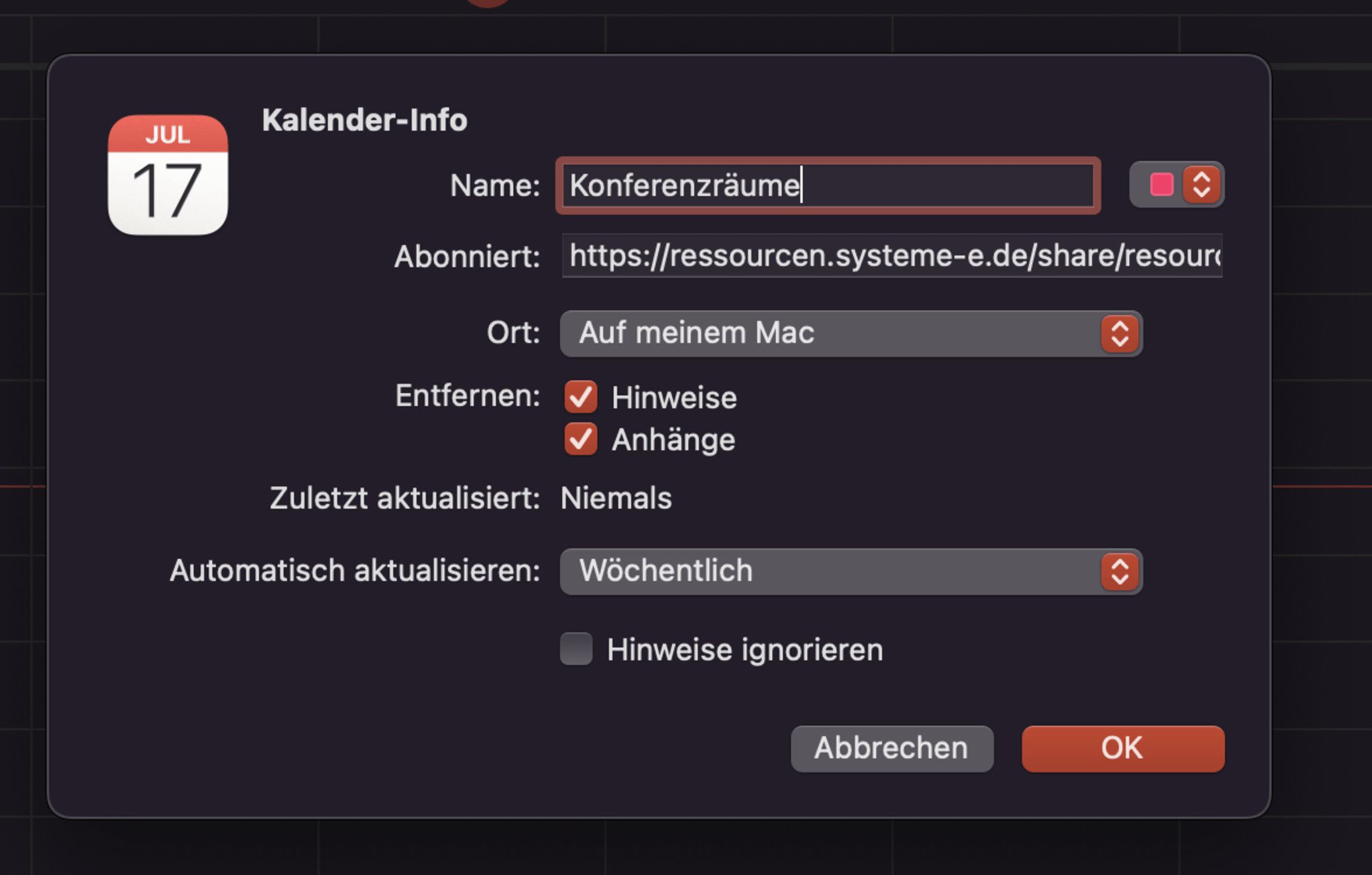Login
Rufen Sie ressourcen.systeme-e.de auf und loggen sich entweder mit Ihrer evlka-Mailadresse und zugehörigem Passwort ein
die gleichen Zugangsdaten, die Sie auch für https://webmail.evlka.de nutzen: Benutzername idR erster Buchstabe des Vornamens + Nachname (kleingeschrieben) also bspw. "vnachname"
oder registrieren Sie sich (für alle beliebigen Mailadressen/ nicht-evlka)
- Falls Sie ihr evlka-Passwort ändern möchten können Sie unter https://accounts.evlka.de
- Für Fragen rund um Ihren Login wenden Sie sich bitte an IT.Landeskirche@evlka.de